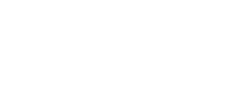CSS
JS
Form
Set of elements used to build structured forms.
Summary
Controls
By default, form controls have full width and use a smooth border transition on focus event.
Checkout the JavaScript section of the form to see how to handle the .active class on it.
Garden does not style the label, input, textarea, and select tags by default. To get a default style for them you must use the classes described below.
<label class="label">This is a label</label><input type="text" class="input" placeholder="This is an input" /><textarea class="textarea" placeholder="This is a text area"></textarea><div class="field field-select">
<select class="select">
<option></option>
<option value="option-1">Option 1</option>
<option value="option-2">Option 2</option>
<option value="option-3">Option 3</option>
</select>
<label class="label">Select your option</label>
</div>
Please note that to properly style the .select control, you must add the .field-select to the field molecule.
A .helper class can be used to display additional info, such as a small description or a validation feedback.
<span class="helper">This is a helper text</span>Molecules
A molecule is a collection of atoms and is used to provide a unique structure to them.
Field
With a field molecule you can wrap the control elements described above.
<div class="field">
<input type="text" class="input" name="name" id="name"/>
<label form="name" class="label">Input label</label>
<span class="helper" aria-describedby="name">Input helper</span>
</div>
When using the .helper class, don’t forget to add the aria-describedby attribute, along with the name of the field that the description refers to.
<div class="field field-select">
<select class="select" name="select" id="select">
<option></option>
<option>Option</option>
</select>
<label for="select" class="label">Select label</label>
<span class="helper" aria-describedby="">Select helper</span>
</div><div class="field">
<input type="radio" name="garden-radio" id="garden-radio"/>
<label for="garden-radio" class="label">Radio</label>
</div>
<div class="field">
<input type="checkbox" name="garden-checkbox" id="garden-checkbox"/>
<label for="garden-checkbox" class="label">Checkbox</label>
</div>
Please take note that labels will be positioned on the right side when used with a radio|checkbox.
Addon
You can also use the addon atom to complement an input inside of a field molecule.
Notice that in order to provide proper margin and padding to the input, you also need to provide the .addon-left or the .addon-right class along with the .field class.
<div class="field addon-left">
<div class="addon">$</div>
<input type="text" class="input" name="addonLeft" id="addonLeft" />
<label for="addonLeft" class="label">Input Label</label>
</div>You can also position the addon on the right side using the .right class, after adding the .addon-right class to the field molecule:
<div class="field addon-right">
<input type="text" class="input" name="addonRight" id="addonRight" />
<label for="addonRight" class="label">Input Label</label>
<div class="addon right">,00</div>
</div>You can use atoms in both positions at the same time, as described below.
<div class="field addon-left addon-right">
<div class="addon">$</div>
<input type="text" class="input" name="input" id="input" />
<label for="input" class="label">Input Label</label>
<div class="addon right">,00</div>
</div>You can insert any type of content on an addon atom.
<div class="field addon-right">
<input type="text" class="input" name="input" id="input" />
<label for="input" class="label">Input Label</label>
<div class="addon right"><span class="glyph glyph-magnifier"></span></div>
</div>Input button
The input-button is a molecule responsible for styling a radio|checkbox with a similar appearance of a button.
<div class="field input-button">
<input type="checkbox" id="button-check"/>
<label for="button-check" class="label">Input label</label>
</div>Positioning input-buttons
The input-button molecule is an inline-block by default, meaning you can position multiple inputs inline within a field, as shown below.
<div class="field">
<div class="input-button">
<input type="radio" name="inline-check" id="inline-check-1"/>
<label for="inline-check-1" class="label">Input label</label>
</div>
<div class="input-button">
<input type="radio" name="inline-check" id="inline-check-2"/>
<label for="inline-check-2" class="label">Input label</label>
</div>
</div>This approach allows you to use common elements of a field as well.
<div class="field">
<div class="label">Label</div>
<div class="input-button">
<input type="radio" name="inline-check" id="inline-check-3"/>
<label for="inline-check-3" class="label">Input label</label>
</div>
<div class="input-button">
<input type="radio" name="inline-check" id="inline-check-4"/>
<label for="inline-check-4" class="label">Input label</label>
</div>
<div class="helper">Helper message</div>
</div>Disabled Controls
To set a control as disabled, you can use the native attribute disabled or the .disabled class.
<input class="input" value="Disabled input" disabled />Notice that you can disable any control element showed above.
Validation Controls
Garden provides the .valid and .invalid classes to represent the states of a form element.
Since those classes affect the whole field element, you have to add them along with the .field class.
<div class="field valid">
<input type="text" class="input" value="Valid input"/>
<label class="label">Input label</label>
<span class="helper">Input helper</span>
</div><div class="field invalid">
<input type="text" class="input" value="Invalid input" />
<label class="label"></label>
<span class="helper"></span>
</div>In addition to field validation control, you can also provide a form feedback.
<div class="feedback">
<div class="feedback-title">Hooray! Success!</div>
You are good to go.
</div>You can customize the feedback component by adding the .feedback-error class.
<div class="feedback feedback-error">
<div class="feedback-title">...</div>
Try harder.
</div>