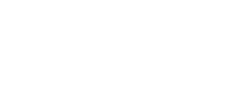CSS
JS
Modal
A modal is used as a dialog box that blocks the main view until the information or action required is provided.
Summary
Usage
The modal height varies according to its content, but it is limited to a max-height of 90%.
You can use a data attribute or a class name as the modal selector, as described in the example below.
You can initiate it as a jQuery plugin:
// using any selector
$('any-selector').modal(options);or a vanilla constructor:
import Modal from 'garden/src/js/components/modal';
// using [data-modal] as the selector
new Modal(document.querySelectorAll('[data-modal]'), options);Here is a snippet of a modal block that uses a data attribute as its selector.
<div data-modal>
<div class="row">
<div class="col-xs-12">
<h2>Hello!</h2>
<p>This is a simple modal example.</p>
</div>
</div>
</div>Based on this markup, the component will get all content inside of [data-modal] and append it into .modal-body.
Note that you should not use classes such as: .modal, .modal-content, and .modal-body to initiate a modal.
Options
Modal provides some customizable options such as: container, size, triggerClose, and triggerOpen. The default values for each option are described below.
| Option | Default | Description |
|---|---|---|
| container | "body" |
A new string selector in which the modal component will be appended |
| size | "medium" |
Possible values are: small, large, and medium |
| triggerClose | null |
A string selector to bind and call hide method when clicked |
| triggerOpen | null |
A string selector to bind and call show method when clicked |
| static | false | When false, a close icon is inserted and the hide method is called when a user clicks outside the modal |
| keyboard | true | Closes the modal when the ESC key is pressed |
| history | false | When true, the behavior of the back button is to close the modal instead of sending the user to the previous page |
Below is an example on how you can pass those options to the modal component.
let options = {
container: '.wrapper',
size: 'small',
triggerClose: '[data-anything]',
triggerOpen: '[data-another-thing]',
static: false,
keyboard: true,
history: true
}
// as a jquery plugin
$('[data-modal]').modal(options);
// or
// as a vanilla constructor
new Modal(document.querySelectorAll('[data-modal]'), options);Methods
| Method | Description |
|---|---|
show() |
Manually opens the modal and bind a close icon and the ESC key action by default |
hide() |
Manually closes the modal and unbind the close icon and the ESC key action |
Opening a modal
By default, the modal component does not provide any opening trigger element. To achieve that you can create a button, as shown in the example below.
let modal = $('[data-modal-trigger]').modal().data('modal');
let trigger = $('[data-trigger]');
trigger.on('click', () => {
modal.show();
});Trigger Modal example
Lorem ipsum dolor sit amet, consectetur adipisicing elit, sed do eiusmod tempor incididunt ut labore et dolore magna aliqua.
To setup a default opening and closing button, you can use the triggerOpen and triggerClose options. With that, the modal will register a click event to those selectors and call show() or hide() when the click event is fired.
$('[data-modal]').modal({
triggerClose: '.any-selector',
triggerOpen: '[data-trigger="open"]'
});Modal size
As stated before, the modal has three predefined sizes: small, medium, or large.
Click in each button below to check each modal size.
$('[data-modal]').modal({ size: 'small|medium|large' });Small size modal
This is an example of a small modal.
Medium size modal
This is an example of a medium modal.
Large size modal
This is an example of a large modal.
Static modal
With the static and keyboard attributes, you can turn off the options to close a modal.
With that, users would have to interact with the modal before closing it.
let modalStatic = $('[data-modal-static]').modal({
static: true,
keyboard: false
}).data('modal');
function closeModalStatic() {
modalStatic.hide();
}
Note that to close the modal you need to call the .hide() function manually after the user interaction.
Static Modal example
You know how to close it.
History option
With the history option activated, whenever the modal is closed, either by pressing the back button, clicking outside the modal, or in the close button, the user is sent back to the current page instead of the previous page, as it would normally behave.
The default value for this option is false, so in order to change that behavior you only need to initiate the option as true.
History modal
Now if you close the modal by pressing on the back button you will be sent to the current page instead of the previous one.
let modal = $('[data-modal]').modal({
history: true
})